excel表格中画各种斜线的方法
时间:2014-04-22 06:58:08来源:网络整理
2014-04-20 教大家在excel表格中画斜线、双斜线、三斜线、四斜线的方法,下面小编将详细的为大家介绍如何在excel表格中画斜线、双斜线、三斜线、四斜线的方法,具体内容如下:
一、Excel表格中画单斜线
步骤一、首先打卡Excel文档,将需要调整的表格具体稍微拉大一点,如图所示:
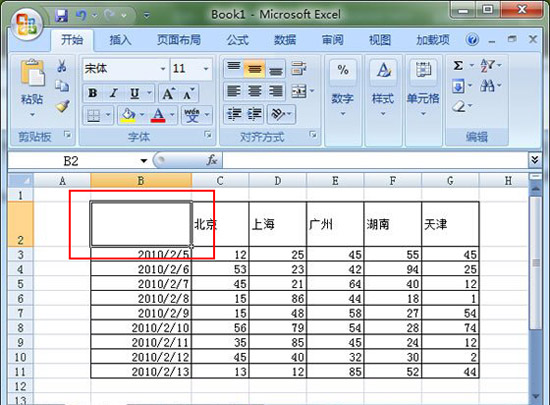
步骤二、然后选择单元格,单击鼠标右键,在弹出的下拉菜单中选择【设置单元格格式】,然后在弹出的额窗口中点击上面的【边框】按钮,单击【斜线】选项,然后确定即可。如图所示:
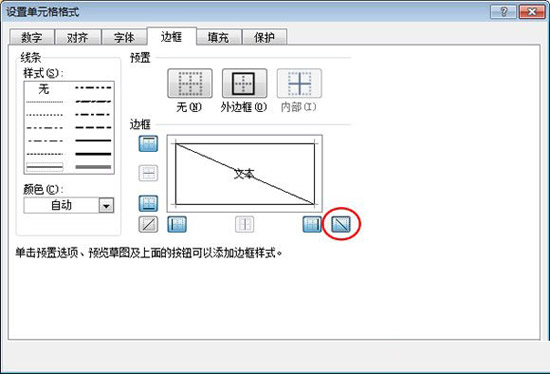
步骤三、在单元格中输入文字,例如我们输入“地区日期”,如图所示:
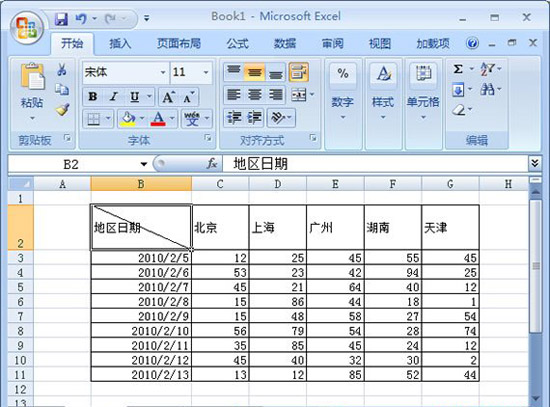
步骤四、然后我们根据自己输入的内容,利用手动的方法来调整格式,以下小编给大家介绍怎么调整:
1、利用键盘上的(ALT+回车),然后加空格来调整
2、或者将日期调整为地区的上标,然后使用空格键来调整位置,将其调整到自己想要的位置即可
如图所示:
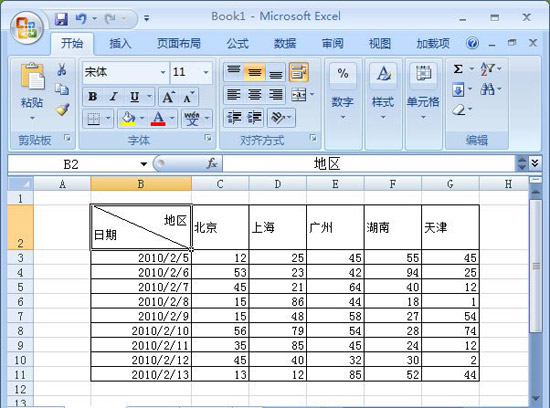
二、Excel表格中画双斜线
步骤一、在菜单栏中单击【插入】选项卡,然后在该界面里面的选择【形状】,在弹出的界面中【线条】下面选择【直线】选项。如图所示:
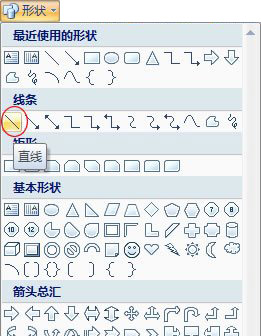
步骤二、利用直线工具在选中的单元格中画出两条直线,如图所示:
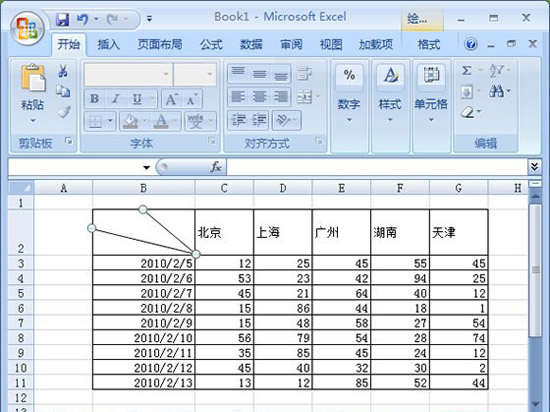
步骤三、利用【插入文本框】方式来键入表头斜线中的文字信息。在菜单栏中选择单击【插入】选项卡,选择【文本框】,依次拉出多个文本框出来,然后在文本框中输入文字,接着选中【文本框】单击【格式】,在【形状填充】中选择【无填充颜色】,在【形状轮廓】中选择【无轮廓】。如图所示:
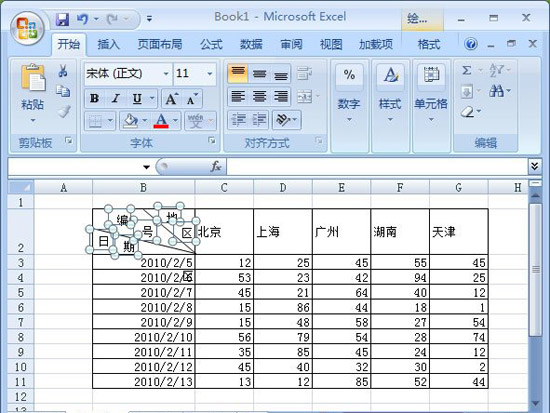
三、Excel表格中画三斜线或四斜线
这里我也不和大家多说了,和上面画双斜线的方法差不多,除了利用上面这个方法,也可以利用Word画表格之后复制到Excel中即可。
本类热门


