 软件星级:4分
软件星级:4分
标签: 投屏工具
极米投屏助手是一款能够将我们电脑无线连接到极米投影仪的官方辅助工具,当我们需要投影看电影的时候都是需要一根线连线到电脑进行投影,此软件使用了DLNA功能让我们无需插线即可进行投影播放,还能给投影仪进行无线设置,非常方便,有需要的朋友赶紧下载吧。

步骤1:在这之前需要确保PC和投影同在一个局域网内,也就是连的是同一个路由器,打开我的电脑,在侧边栏里找到网络。

步骤2:对着网络右键,选择属性,进到网络设置界面。
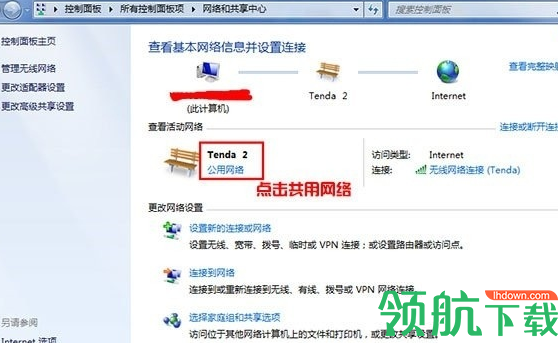
步骤3:点击共用网络修改。
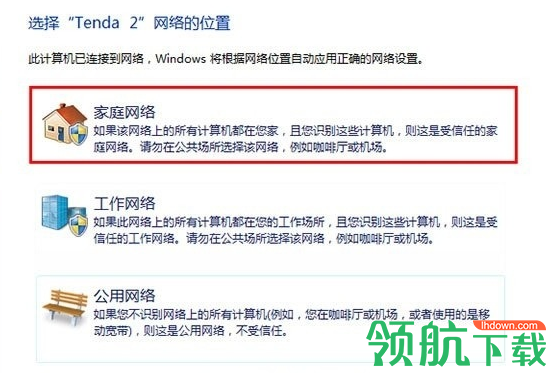
步骤4:选择家庭网络。
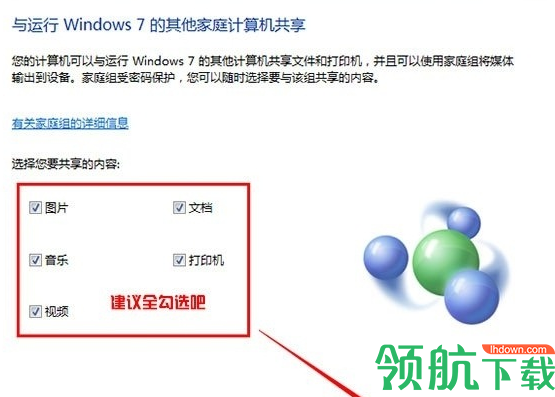
步骤5:没特别需求就全选吧,然后点下一步。
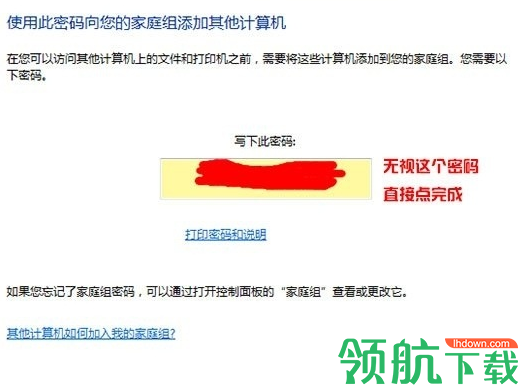
步骤6:点击完成即可,不用管密码。
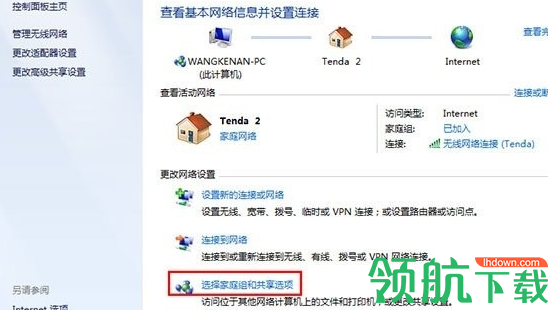
步骤7:看红框处,选择家庭组和共享选项。

步骤8:点击更改高级共享设置。
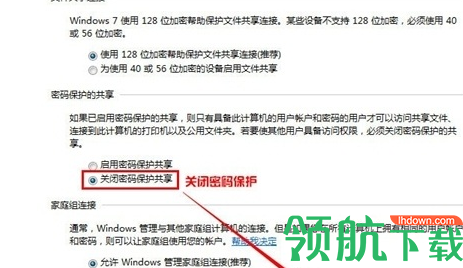
步骤9:找到密码保护共享,选择关闭,保存即可。

步骤10:找到电脑里你想要共享的文件夹,右键,选择共享,弹出的菜单里,选特定用户。

步骤11:点击下拉框,选择Everyone,然后添加,再点共享。
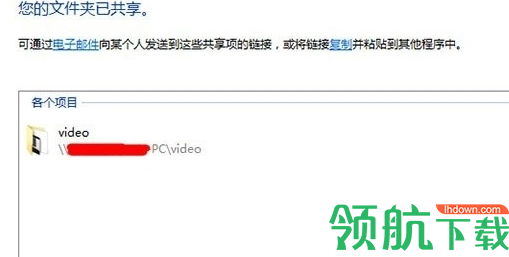
步骤12:出现这个界面,点击完成即可。
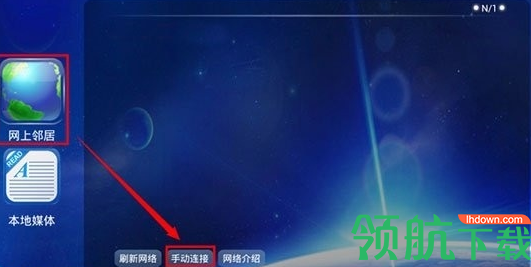
步骤13:打开投影的本地播放器,选择网上邻居,并点击手动连接。

步骤1:运行这个同屏文件,将会看到下面这个界面,当我们投影机和电脑在同一wifi的时候,电脑就能自动找到投影机了,直接点击投影,立马电脑就能和投影机同屏了。
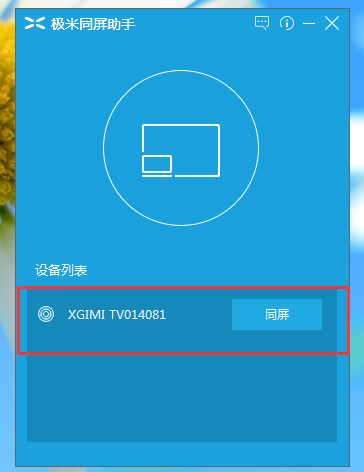
步骤2:如果要结束。就点击停止同屏。
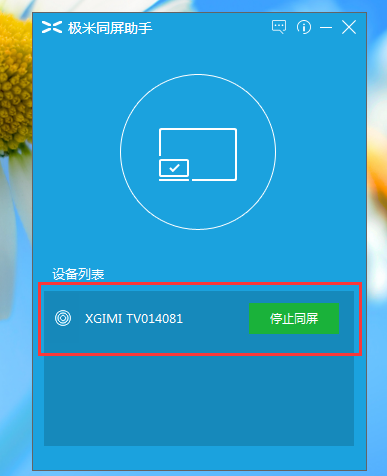
极米PC同屏助手V3.1.7
支持范围:Z4Air V1.18.4/Z4极光 V1.9.0
支持系统:Win7及以上系统
极米PC同屏助手V3.1.0
支持范围:Z4Air V1.18.4/Z4极光 V1.9.0
支持系统:Win7及以上系统
极米PC同屏助手V2.2.1
支持范围:H1/H1极光固件V1.1X.X,Z4X纪念版/Z4极光固件V1.8.X,CC固件V1.4.X,Z4Air/小觅/爵色固件V1.17.X,Z4X固件V1.18.X
支持系统:WIN7及以上系统
极米PC同屏助手V2.2.1
支持范围:H1/H1极光固件V1.1X.X,Z4X纪念版/Z4极光固件V1.8.X,CC固件V1.4.X,Z4Air/小觅/爵色固件V1.17.X,Z4X固件V1.18.X
1.如果电脑无法实现同屏,请确认
a.热点是否为打开状态
b.关闭Windows防火墙
2.当使用出现中断情况,请关闭热点再次开启后尝试
3.使用过程中防火墙软件可能会提示要修改网络设置,请选择“允许”
4.安装新版本程序时请先卸载旧版本
5.极米PC同屏助手目前仅支持Windows系统,苹果电脑系统可使用AirPlay
 21.1MB
21.1MB