 软件星级:4分
软件星级:4分
标签: 视频剪辑
Adobe Prelude 2020破解版是一款专业的视频素材剪辑软件。通过它能够很好的对视频素材进行排序,保证视频的完整性。如果与Adobe Premiere搭配使用的话,能够极大的简化视频制作的流程。
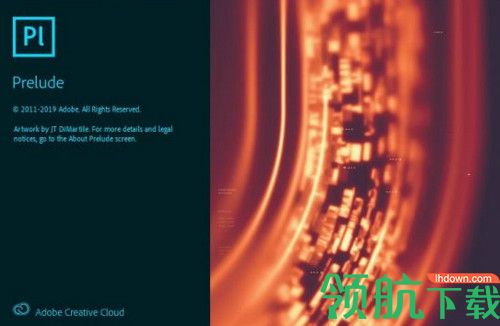
Prelude是一种专为直观、高效的媒体整理和元数据输入而设计的视频记录和采集工具,可快速标记和转码视频素材并快速创建粗剪。Prelude 可轻松转换到 Adobe Premiere Pro,从而确保整个视频制作过程中的通信和整理的流畅性。
步骤1:创建一个项目/打开现有项目
Adobe Prelude 会为您在 Prelude 中创建的每个项目创建一个项目文件 (.plproj)。该项目文件包含对添加到项目中的媒体的引用。
项目文件仅存储对所收录源文件的引用。因此,项目文件一直相当小。由于仅存储对源文件的引用,因此您不必担心移动、重命名或删除源文件。如果媒体文件发生了移动或重命名,您可以使用“文件”菜单中的“重新链接”命令将此媒体重新连接到项目。
步骤2:收录原始素材
收录整个影片剪辑,或仅收录部分剪辑(部分收录)。选取最符合编辑要求的编解码器。
您可以通过文件大小和字节级别检查立即确定是否已成功收录该素材。
步骤3:组织已收录的素材
您可以通过在项目视图中移动剪辑,来重新排列各剪辑的顺序。使用素材箱来组织项目内容,与使用文件夹来组织文件非常相似。素材箱可以包含剪辑、子剪辑和粗剪。
步骤4:记录视频剪辑
使用界面选项或键盘快捷键将时间元数据添加到剪辑中,并创建子剪辑。标记和其他的时间元数据可帮助您快速组织和搜索剪辑。当您向诸如 Adobe Premiere Pro 等其他软件执行导出时可以充分利用元数据信息。
步骤5:创建粗剪
从剪辑和子剪辑创建粗剪,然后将其发送到诸如 Adobe Premiere Pro 之类的其他软件以进行最终编辑。
步骤6:导出到 Adobe Premiere Pro/Final Cut Pro
您可以将粗剪、剪辑、子剪辑及素材箱导出到 Adobe Premiere Pro 项目或 FCP XML 文件。或者,您可以直接将粗剪发送到 Adobe Premiere Pro 进行编辑。
Prelude 中的组织和元数据信息将传送到 Adobe Premiere Pro。这一无缝的工作流程可减少在创建影片的最终剪辑时所需的后期制作时间和工作量。
将所选剪辑的入点裁剪到 CTI Q
在上一个编辑点插入剪辑 ,(逗号)
全部取消选中 Ctrl+Shift+V
新素材箱(Prelude) Ctrl+B
前进多帧 - 单位 Shift+右箭头键
向左慢速穿梭 Shift+J
向右慢速穿梭 Shift+L
标记检查器 Shift+5
导出项目 Ctrl+P
创建粗剪 Ctrl+N
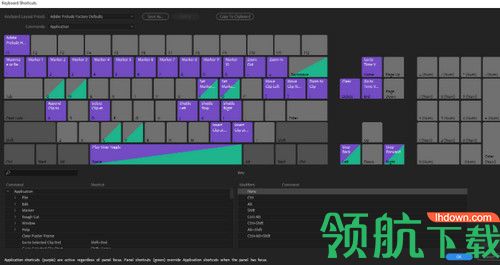
粗剪是基于时间码的视频和音频剪辑序列,在完成最终序列之前用作各种剪辑的基本编辑流程。编辑流程包括修剪、剪辑选择以及剪辑排序和排列。
1、创建粗剪
选择“文件”>“创建粗剪”。
输入粗剪文件 (.arcutx) 的名称,然后单击“保存”。
在“项目”面板中双击该粗剪,以将其在“时间轴”和“监视器”面板中打开。
选择要添加到粗剪的影片剪辑或子剪辑。
选择“文件”>“追加到粗剪”。影片剪辑即会按照选择顺序添加到“时间轴”。或者,将影片剪辑拖到“时间轴”上。
使用“粗剪”菜单中的选项选择或重新排序粗剪中的影片剪辑。
保存项目,以便保存对粗剪文件所做的更改。
2、要向粗剪添加标记
在时间轴中打开包含标记的剪辑。在后台中打开粗剪。
选择要添加到粗剪的标记。
选择“粗剪”>“添加选定标记”。
标记即会添加到当前在时间轴中打开的粗剪中。用户从中添加标记的剪辑也会添加到“粗剪”。
3、向粗剪添加画外音
您可以录制画外音并将其添加到粗剪中。虽然 Prelude 可让您单独添加音频剪辑,但使用画外音功能可以在移动过程中录制音频剪辑。
在最终序列完成之前,您可以在基本编辑流程中录制并在视频素材上叠加画外音。Adobe Prelude 还可向粗剪添加多个画外音。
4、添加音频轨道
选择“粗剪”>“创建粗剪”以创建一个粗剪,然后在时间轴上打开它。
在时间轴中,右键单击并从上下文菜单中选择添加音频轨道。
可选择添加单声道、立体声或者 5.1 声道。
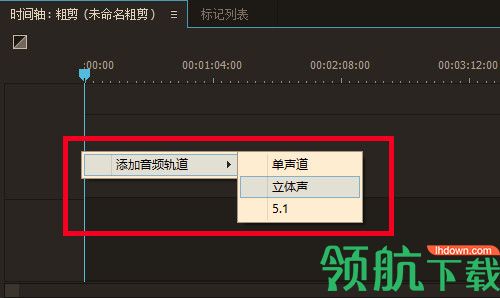
5、指定画外音录制设置
右键单击音频轨道,然后从上下文菜单中选择画外音录制设置。
输入或更改以下设置:
名称音频轨道名称。
源为画外音选择正确的音频硬件。为画外音选择正确的音频硬件。“源”选项自动检测所有连接到系统的音频硬件。
倒计时声音提示允许 Prelude 在录制画外音音频轨道之前提供声音提示。
输入可用于在“源”选项中所选的音频硬件的音频声道。
6、设置已采集音频的位置
右键单击音频轨道并选择“画外音录制设置”。
使用“采集的音频”字段指定或浏览到计算机上您要保存录制的音频文件的位置。
单击“关闭”。
7、录制画外音
通过以下步骤,可直接在时间轴中将画外音录制到音频轨道上:
添加音频轨道或选择一个您要在其中录制画外音的现有轨道。
通过将播放指示器定位在您要插入画外音的点上,开始画外音录制工作流程。
启用预卷倒计时。当您放置播放指示器时,画外音录制工作流程开始。预卷倒计时在监视器上显示为叠加。您可以在“画外音录制设置”对话框中指定预卷和过卷倒计时。
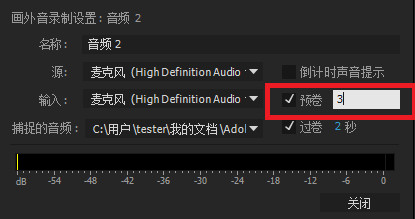
8、导出到其他应用程序
在“项目”面板中,选择要导出的粗剪和其他剪辑或素材箱。
选择“文件”>“导出”>“项目”。
在“目标”菜单中,执行以下操作之一:
选择“本地磁盘”以将导出的项目保存在您的计算机上。
选择“FTP 服务器”以将导出的文件上传到 FTP 服务器。
输入所导出项目的名称。
从“类型”菜单中,选择 Premiere Pro 或 Final Cut Pro XML 进行最终编辑。
选择“媒体”以导出项目文件及其相关媒体。Prelude 会将关联的媒体复制到指定位置的子文件夹中。您可以编辑 Prelude 分配给子文件夹的默认名称。
单击“确定”。根据您之前是选择保存到本地磁盘还是保存到 FTP 服务器,执行以下操作之一。
在您的计算机上选择一个位置来保存导出的文件。
输入用于托管导出文件的 FTP 服务器的详细信息。
导航到项目被导出到的文件夹或目录。打开 Adobe Premiere Pro 项目或 Final Cut Pro XML 文件。
 15MB
15MB
 1.52MB
1.52MB
 1.72MB
1.72MB
 22.6MB
22.6MB
 8.16MB
8.16MB