 软件星级:4分
软件星级:4分
标签: 动画制作
Adobe Character Animator 2020破解版是一款非常不错的实时动画软件,它通过扫描人体动作和表情,在创建的对应动画角色上也可以做出同样的动作,经常被各大工作室用来制作动画片。

创造人物并用您自己的表演让它动起来。Character Animator 使用您的实时表情和动作将人物动起来。因此,当您微笑或点头时,您的人物也会做出相同的动作。生成速度非常快,您甚至可以直播流式动画。
1、轻松地重复使用最佳镜头
您可通过全新的“重播”功能选择最美的微笑或时机最佳的碰拳并创建触发器,可在直播或下次录制期间快速重复使用。还可根据场景轻松调整重播触发器的长度。
2、磁体功能可让您的动画更加生动
现在您的人偶可以扔、抛、捡拾静态物体,还能做从水杯中喝水或扔球等动作。
3、改进行走行为
新增了左右肩髋的标签,使侧面绘制的人物走路时看上去更自然。
1、在几秒钟内创建一个人物。
使用您的网络摄像头以及由 Adobe Sensei AI 提供支持的全新 Characterizer,将任何艺术作品转变为动画人物。或通过修改 Character Animator 中内置的人物模板、从 Illustrator CC 或 Photoshop 中导入作品来创建人物。
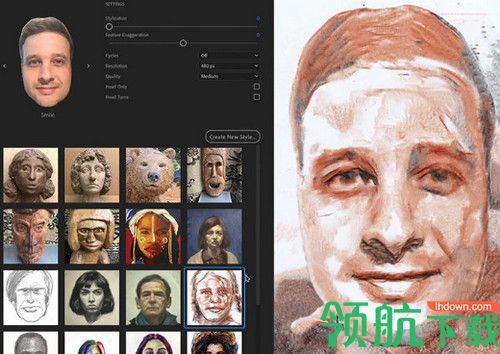
2、将面部表情呈现给观众。
通过您自己的表演轻松地为人物赋予活力。Character Animator 可使用网络摄像头和麦克风匹配您的表情(从口型同步到跟踪眼睛和面部特征),从而实时生物的动画。当您做出惊讶、高兴或生气的表情时,您的人物也会做出相同的表情
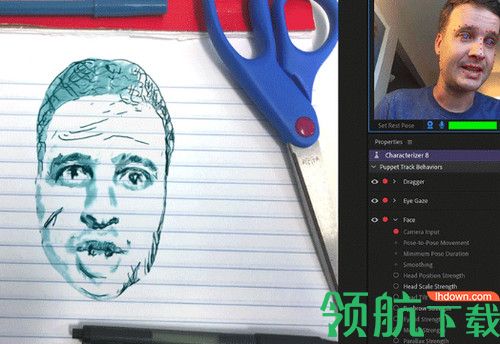
3、腿部、手臂和头部动画
让您的人物动起来并非难事。使用键盘或 MIDI 设备控制挥手等姿势。您可以将动作保存为按钮,它相较于按键命令而言更便于记忆。
4、表演时间
了解好莱坞制片厂、广播公司和在线内容创作者如何使用 Character Animator 实时生动地呈现角色。该应用程序速度极快,并与其他 Adobe 应用程序集成,可实现无缝的动画制作流程。因此您可以实时呈现自己的角色,也可将其导入 Premiere Pro 或 After Effects ,以便用于更大的项目中。这是新一代的动画工具。现已发布。
Character Animator 项目是人偶、场景和支持项(例如图稿和音频文件)的集合。您可以创建单独的项目来管理相关工作,例如为一集动画片或特定客户创建项目。每个项目都作为单独的文件夹存储在磁盘上。
1、创建并打开项目
默认项目“Character Animator 项目”位于用户 Documents/Adobe/Character Animator/Preview (Mac) 或 Documents\Adobe\Character Animator\Preview (Win) 文件夹。您可以随时切换到其他项目。Character Animator 启动时,将重新打开已关闭的最近的项目,以便您继续工作。如果找不到当前项目,将重新打开或重新创建默认项目。
选择“文件”>“新建项目”。指定项目的位置和名称,然后单击“保存”。将创建包含默认项目文件(.chproj 文件)的项目文件夹,二者都使用指定的名称。
注意:
在使用项目时,Character Animator 将在磁盘上的项目文件夹中继续创建和更新文件。避免创建和使用位于主动同步或备份的文件夹中的项目。
2、导入其他项目的内容
您可以导入另一个项目的内容,并在当前项目中重新使用其场景和人偶。
要导入项目的内容,请执行以下操作:
选择“文件”>“导入”,然后在该项目的文件夹中选择 .chproj 文件。
此时会在“项目”面板中创建一个新文件夹,并且会将该项目内容的副本放在此文件夹中。
如果源媒体(图稿和音频)文件最初位于磁盘上该导入项目的“通道媒体”文件夹(或者它的一个子文件夹)中,会将这些文件的副本添加到当前项目的“通道媒体”文件夹中。这些文件将添加到“收集的媒体”子文件夹中。
如果源文件位于项目文件夹之外,导入的项会引用它们当前的位置,而不是复制副本。
3、使用 Adobe Animate (.fla) 内容
将来自 Adobe Animate (.fla) 文件的图稿导出为 SVG 格式,即可用在 Character Animator 中。
打开 Adobe Animate 文件中的场景。
选择“文件”>“发布设置”。
将“输出格式”设置为“SVG 图像”,然后设置输出位置的名称、.svg 文件的名称以及所有其他需要设置的选项。
单击“发布”。
随后可将发布的 .svg 文件导入 Character Animator。
4、组织项目项
在当前项目中,您可以根据需要将“项目”面板内的项目项重新排列到不同的文件夹中。
您可以在“项目”面板中按名称或类型排序项。单击列标题可以切换排序方向。
注意:
将某个项拖入含有另一同名项的文件夹会导致拖入项被重命名。不允许重命名某个项来匹配同一文件夹中的现有项 - 文本字段旁边会显示一个红色“x”。将鼠标指针悬停在“x”上方可显示错误消息。
5、撤销、重做和历史记录
Character Animator 提供无限的撤销和重做次数,甚至在 Character Animator 会话之间亦可。Character Animator 项目会自动保存更改。
6、自动书签
执行以下操作会创建自动书签:
如果撤消某些操作,然后再执行一些新操作(例如,创建一个文件夹),则之前的可重做操作不会再显示在当前的撤消/重做历史记录中。会为项目以前的状态创建一个自动书签,并使用其最后的状态和可重做操作的次数为其命名。例如,“录制表演 + 5 次重做”。
如果选择的书签所包含的历史记录状态不在当前撤销/重做历史记录中,则会为项目以前的状态创建一个自动标签,并使用其最后的状态和可重做操作的次数(如存在)为其命名。例如,“将比例设置为 80”或“将比例设置为 75 + 1 次重做”。
删除书签时,会创建一个自动书签则会创建自动书签。自动书签的命名编号会在删除的书签之后,且自动书签名称下方会显示书签的初次创建时间和后来的删除时间。
打开项目时,会为打开时的项目状态创建一个自动书签。
7、创建项目副本
您可以将项目保存到新名称下,以轻松尝试更改或保存不同的工作版本。
要将项目保存到新名称下,请选择“文件”>“另存为”,然后为项目指定新位置和名称。保存的项目包含人偶、场景和录制内容的副本,包括以前保存在“通道媒体”子文件夹中的图稿和音频文件。Character Animator 不会复制项目文件夹之外的任何文件,并会清除历史记录。
 28.73MB
28.73MB
 4.58MB
4.58MB
 24.9MB
24.9MB
 14.01MB
14.01MB
 308KB
308KB