 软件星级:4分
软件星级:4分
标签: 摄影测量
RealityCapture破解版是一款比较不错的摄影测量软件,你可以通过它将拍摄的图像转换为3D模型。在进行地形研究的时候,通常会采用无人机拍摄图像,然后在软件中生成模型,进行数据分析。

RealityCapture是一款通用的全功能摄影测量软件,可完全自动从图像和/或激光扫描中创建虚拟现实场景,带纹理的3D网格,正交投影以及更多内容。
1、realitycapture提供了虚拟数据处理
2、可以将拍摄的画面转换到软件上建立三维空间
3、可以将显示物体扫描到软件上构建模型
4、也可以将图片上的让您通过3D转换生成模型
5、提供了激光扫描技术,保持复制全部的对象数据
6、也可以将显示勘探的地理数据发送到软件上
7、支持将航拍的数据同步到realitycapture
8、支持自动对齐物体的着色
9、支持地面扫描以及空间布局
如何使用地面控制点更快地参考RealityCapture中的场景
我们将向您展示在使用地面控制点(GCP)时如何更快地对场景进行地理参考。我们将使用一个砾石坑模型,其中11个地面控制点已由土地测量师标记和测量。坐标将从.txt文件中加载,我们将向您展示如何使用控制点测量的建议在几分钟内对11个地面控制点执行100多次测量。为了使用自动建议,您需要首先对齐图像。
1、将GCP添加到您的项目
将GCP加载到项目后,您将能够在Map视图中查看它们在世界地图上的位置。
在我们的例子中,我们有一个.txt文件,其中列出了所有地面控制点的列表,这些坐标的坐标在投影坐标系epsg中:3016 SWEREF99 2015。坐标按以下顺序排列:名称,Y坐标,X坐标和海拔高度,用制表符。
要使用GCP坐标加载文件,请转到WORKFLOW-> Import&Metadata-> Ground Control。
选择文件后,将显示“ 导入地面控制”对话框。在文件格式行中选择导入坐标的正确格式...

以及“坐标系”行中的相应坐标系。您可以向下滚动数据库中的坐标系列表,也可以通过输入其epsg编号或关键字来搜索适当的坐标系。
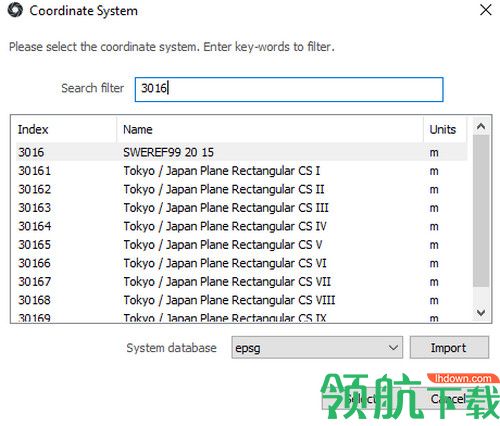
如果项目坐标系与导入的GCP的坐标系不同,则会显示一个警告对话框(请参见下图)。为了防止在坐标系之间转换时精度下降,建议将GCP的坐标系设置为项目坐标系。
将地面控制点的坐标加载到文件后,您可以在“ 控制点”下的1Ds视图中查看它们。选择一个控制点后,将显示“ 选定的控制点”表以及选定控制点的详细信息。下图红色框中的标记表示控制点类型为地面控制。
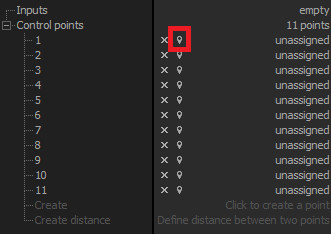
您还可以通过单击“ 创建”(参见上图)来创建新的控制点,更改控制点的名称,将控制点的类型更改为“地面控制”,然后输入测量的坐标。
2、使用地图视图检查地面控制点的位置
加载地面控制点后,您甚至可以在清晰项目中对齐之前在地图视图中查看其位置。这样,您可以轻松地检查坐标系和坐标是否正确,还可以使用卫星图像找到地面控制点在地面上的位置,并在放置GCP时将其用于稀疏点云中的更好方向。
将其中一个视图切换为“地图”。在“ 地图视图”上下文菜单中,将“地图提供程序”更改为“ Mapbox Satellite”(请参见下图)。
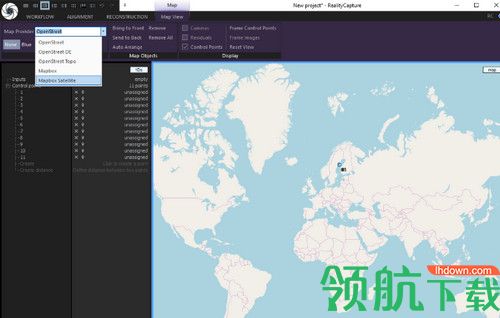
当您第一次在RealityCapture中使用Mapbox地图时,将显示“ 地图凭据”对话框,并且应用程序将要求您从Mapbox帐户中获取凭据。需要在用户凭据字段中插入所谓的访问令牌。
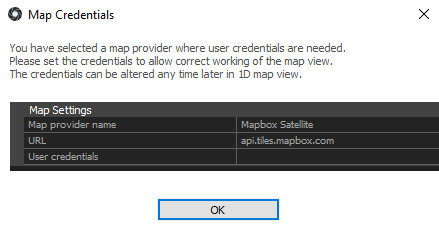
您可以看到生成的Default公共令牌。复制默认公共令牌,并将其插入RC的“ 用户凭据”字段中,然后按OK。来自Mapbox的卫星图像将被加载到地图视图中。
您可以在“地图”视图上下文窗口中使用“ 框架控制点 ”按钮将控制点的区域放入窗口中。
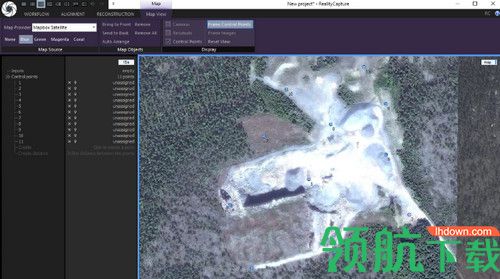
现在,您将可以基于卫星图像查看地面控制点的位置。
您始终可以在“ map 1D ”视图中更改用户凭据。
3、将图像上传到项目和对齐
您可以通过WORKFLOW – > 1.将图像上传到项目中。添加图像–>输入,或通过WORKFLOW选项卡–> 1.添加图像–>文件夹上传整个图像文件夹。您还可以简单地将图像从Windows文件资源管理器拖放到RealityCapture项目中。
将图像成功上传到项目后,请按WORKFLOW->2。处理-> Align Images或ALIGNMENT-> Align Images运行对齐。
对齐完成后,您可以看到已创建的组件(或其中的更多组件)已添加到1D视图中。
在我们的案例中,已将294张图像中的291张图像对齐为一个组件。
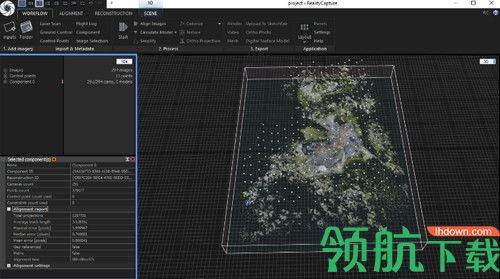
4、控制点的测量
在这一部分中,我们可以使用已实现的功能来自动建议控制点的测量。
首先,我们建议您在WORKFLOW-> Application-> Layout-> 1 + 2 + 2 Layout中更改应用程序布局,以查看1Ds视图,3D视图,地图视图和两个2D视图。
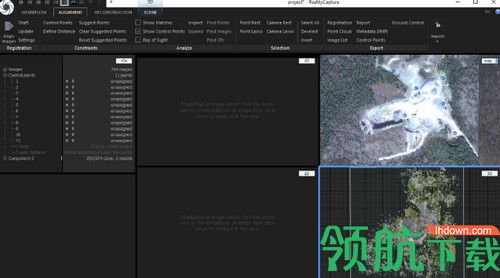
RealityCapture提供了将控制点放置在3D视图中的可能性。要开始放置控制点,请转到ALIGNMENT->控制点(或按F3)并在1Ds视图中选择一个控制点。
RC 在3D视图中移动光标时,RC将在单独的2D视图中显示两个不同的建议图像,您将能够在控制点放置和编辑期间同时在3D和2D视图中进行放大和缩小。将CP放置在3D视图中以匹配3D视图和光标时,2D中的图像会自动在2D中旋转,缩放和缩放。
您可以使用“地图”视图来更好地定向和定位所选控制点。
如果未选择任何加载的控制点,则在打开“ 控制点”功能的情况下标记位置将创建一个新的控制点。
现在,您可以将光标移到3D视图中,并找到所选地面控制点的位置。
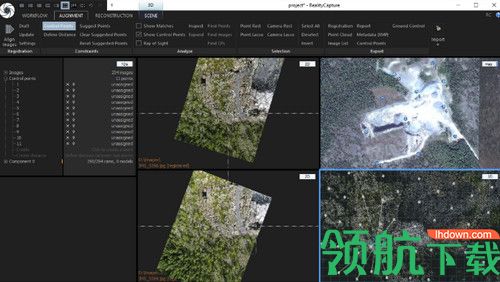
用鼠标左键单击后,将放置控制点。如果要在3D视图中移动模型,请按住鼠标左键并移动模型。放大以找到控制点的精确位置时,3D和2D视图将同时放大。
放置控制点时,您可以在3D视图中看到建议线(上图右下角的灰色线)。建议线是在3D视图中选择控制点时出现的控制点到摄像机线。放置控制点后,建议的测量显示为灰线,确认的测量显示为橙色线。
在3D视图中定位特定的控制点以及2D视图中显示的图像后,请单击鼠标左键以放置控制点。建议测量的列表将出现在1Ds视图中。
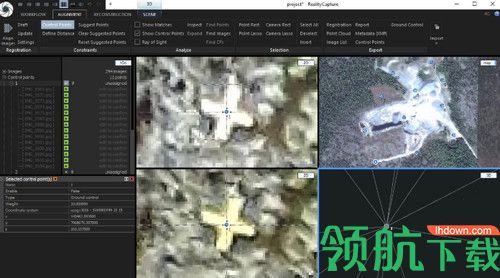
1. 全新的按输入付费 (PPI)许可模式
2. MapWizard-用于处理无人机数据和创建地理参考地图的新的分步向导
3. 地图报告 -导出地理参考正投影的报告,并在地图中显示
4. 支持用于导入和纹理创建的16位/ HDR图像
5. 改进的纹理重投影工具:增加了位移和法线贴图的生成,三线性采样和超采样
6. 改进的CLI功能 -许多新命令
7. 本地化为德语(UI,帮助,报告)