 软件星级:4分
软件星级:4分
标签: 系统备份
SimplySync Backup绿色版是一款适用于windows的备份软件。它能够执行各种备份任务,支持双向备份功能。还可以进行预订备份,只需要设置好时间即可,它会自动进行更新和备份,非常人性化。

SimplySync Backup是Windows的直观备份工具。它既可以在便携式和安装模式下使用,而且非常快速且易于使用。
1、严格备份:更新备份,确保它们包含与源文件完全相同的文件。
2、双向同步:将新文件和已更改文件从源复制到目标,反之亦然。
3、FTP和网络支持:与FTP服务器之间的往返网络备份。
4、直接FTP到FTP:将网站直接从一台服务器复制到另一台服务器
5、一键备份:您可以为无人参与备份创建快捷方式。
6、自动更新: (自动下载并安装应用程序更新(需要激活)。
7、预定备份:备份作业可以设置为按计划自动执行(需要激活)。
1、应用程序设置
SimplySync Backup既可以用作便携式应用程序,也可以用作已安装的应用程序。
如果您想将它用作便携式应用程序,您只需执行它并立即受益于其所有功能。但即使在便携模式下,您也可能希望使用下面列出的将应用程序与.sall文件关联。
要配置SimplySync备份,请按应用程序主页面中的“设置”按钮。您将看到一个类似于下图中的对话框。默认情况下选择“ 安装”选项卡。选择所需的选项。只有在按“ 应用” 按钮时才会应用更改。

2、预定备份
在此选项卡中,您可以创建计划备份作业,还可以启用/禁用计划备份功能本身。
要访问此选项卡,请按 SimplySync Backup主页中的“设置”按钮,然后选择“ 计划备份”选项卡。您将看到类似下图的界面。
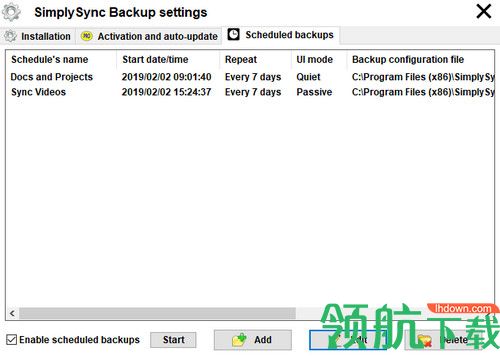
3、添加/编辑计划备份
此功能允许您将计划备份添加到列表或编辑现有备份。如果您不明白这是什么,请在阅读本节之前阅读 预定备份部分。计划备份编辑器显示类似于下图的界面。
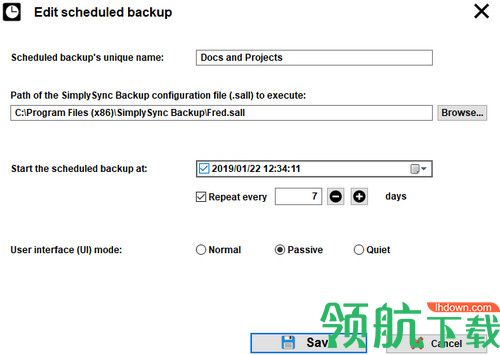
在“ 计划备份的唯一名称”文本字段中输入所需的计划名称。该名称不得存在于列表中。
输入要由此计划执行的所需.sall文件的路径,或单击“ 浏览” 按钮以使用Windows shell选择文件。将根据此计划执行该文件中已启用的备份作业。
4、监控预定备份
启用计划备份后,JustSync Backup会在您登录Windows时自动启动,并将监控您的计划备份,直到您退出为止,并在计划时启动已启用的备份作业。
默认情况下,当SimplySync Bcakup监视计划的备份时,它不会显示任何用户界面,托盘图标除外。根据您的Windows设置,托盘图标可能是可见的或隐藏的。
在下图中,托盘图标在任务栏中可见。我们右键单击托盘图标以显示可用选项。

您可以右键单击或左键单击托盘图标以显示SimplySync Backup的可用选项。
5、添加/编辑备份文件夹对
SimplySync Backup在其主界面中显示备份文件夹列表。该列表由一对目录或路径组成,第一个是要备份的文件(源)的位置,第二个是目标。在列表下方,您有三个按钮可帮助您管理列表中的文件夹对:添加文件夹对,编辑选中和删除所选。
将文件夹对添加到列表非常简单。您只需按下“ 添加文件夹对” 按钮,就会出现类似下图的对话框。
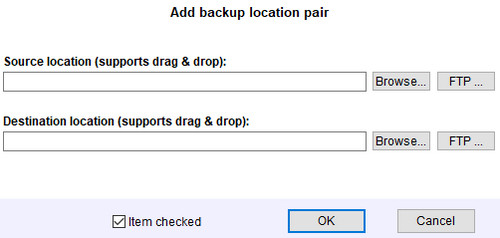
6、设置FTP位置
SimplySync Backup完全支持FTP。例如,您可以将文件从FTP服务器备份到计算机,这对备份您的网站很有用。您还可以将文件从计算机复制到FTP服务器,这对于保留重要文件的远程副本或在本地编辑后更新您的网站非常有用。最后,您可以直接从FTP服务器将文件复制到另一个服务器。例如,这对于将您的网站迁移到其他服务器非常有用。
添加或编辑文件夹对时,按所需的FTP ...按钮设置FTP位置。将显示类似于下图的对话框:

7、加载和保存备份
备份文件夹列表和选定的bakup选项可以保存到您选择的文件中,稍后可以从该文件加载它们。
要保存当前文件夹和设置,请在SimplySync Backup的主界面中按“ 另存为...”按钮。选择所需的路径和文件名以保存设置。该文件将具有.sall扩展名。
保存备份文件夹和设置后,您可以通过多种方式将其加载回来。一种简单的方法是简单地将.sall文件拖到SimplySync Backup的图标或桌面快捷方式上。另一种方法是 在应用程序的主页面中按“ 打开”按钮,然后选择要加载的所需文件。
 1.96MB
1.96MB
 12.8MB
12.8MB
 3.13MB
3.13MB
 9.46MB
9.46MB
 25.31MB
25.31MB