 软件星级:4分
软件星级:4分
标签: 视频剪辑
BeeCut中文版是一款非常出色的视频剪辑软件。它具备基本的视频处理功能,能够满足你的日常工作需求,快速的分割视频,添加广告,组合成全新的视频作品。它允许用户自定义视频参数。
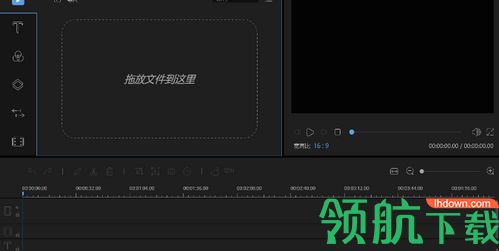
多样的设计模板
为了能更方便视频小白的上手,我们在素材库里为你提供了丰富多样的设计样式,你的视频可以搭配不同风格的滤镜,添加流畅自然的转场效果,套上有趣的叠附特效,为每一帧添加动画,只需简单的右键点击素材,选择“添加到轨道”即可完成操作,大片制作就这么简单!
多条轨道同时编辑
要是你想在这一帧视频里再添加一些图片或是画中画效果,蜜蜂剪辑的多轨道编辑就可以帮到你!在原视频轨道的基础上自动多开一条轨道,可以将素材拖进并进行编辑处理,使视频层次更丰富!而且可以同时编辑字幕和背景音乐的素材,即时观看视频整体效果。
直接调整视频参数
想简单编辑视频更改对比度、亮度、速度等参数?将原视频拖动到轨道后双击素材即可对参数一目了然,加快/慢视频,将视频90°旋转,后期补光等都可以在此实现,非常便捷!
一键替换背景音乐
自制的视频带有噪音会影响观看,换上带感的背景音乐就能让整个视频升级了——在蜜蜂剪辑你可以一键将原视频的音频分离另外编辑或直接静音,然后嵌入你的音频素材,即可完成背景音乐替换。
高效的操作按钮
当我们想快速分割、裁剪、缩放、添加马赛克和丢弃视频片段时,将分割轴拖动到你想编辑的节点,点击工具栏上对应的小按钮即可完成操作,此外,我们还提供了不少快捷键可以让你的效率大大提高。
导出无损完美画质
蜜蜂剪辑可以选择将文件保存为工程项目,便于下次编辑。若你想保存到电脑上为可播放的文件,则可选择“导出”,在界面上你可以自行调整视频的清晰度、格式、质量等,支持MP4、WMV、AVI、MKV、MOV流行视频格式,还可以单独输出为音频。软件可以根据你的视频尺寸比例将分辨率设置为1920*1080,1280*720,960*540,640*360等,无损画质,全屏观看更舒心。
常用功能,满足日常剪辑
精准分割画面节点,一键删除拼接片段
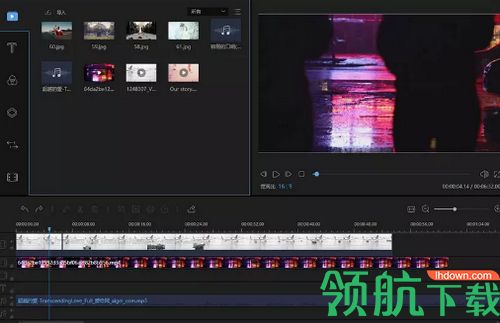
支持编辑主流宽高比视频
蜜蜂剪辑支持剪辑16:9、4:3、1:1、9:16和3:4的视频,完美适配各大视频平台
高级功能,让你的视频与众不同
允许自定义视频参数,让配色更符合心意

适用于各类剪辑场景
蜜蜂剪辑可以在各种场合帮助你做出专业视频,在教学领域、产品介绍、短视频制作、营销视频、培训会议、婚礼纪念等都会成为你的不二之选。提供贴合生活和工作的模板,友好的交互,让你的视频生活更美好。
1、导入音乐
启动软件,依次点击“导入”>“导入文件”,将我们电脑上的音乐导入软件。
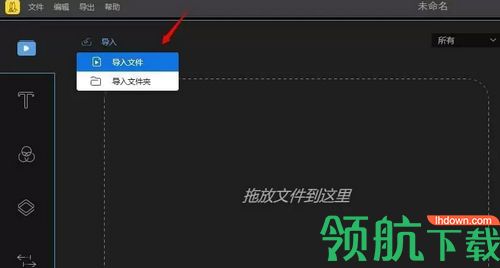
除了可以在软件中点击“导入”来添加音乐外,也可以直接用鼠标将音乐文件拖入软件的素材区。
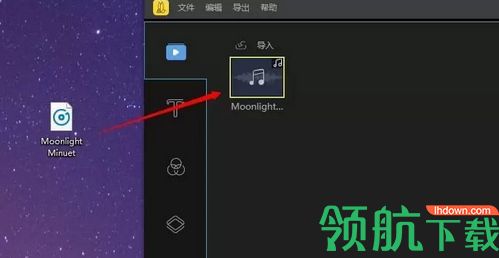
2、剪辑音乐
音乐导入成功后,点击音乐右下角的“+”,或者直接将音乐拖入下方的音频轨道。
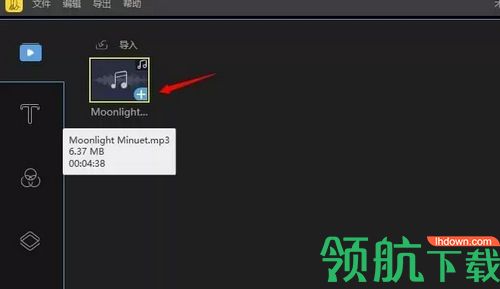
音乐拖入音频轨道后,点击预览窗口的播放按键可以播放。
当音乐播放到你想切分的时间点时,暂停播放,点击工具栏的“分割”键可以将音乐分割开。当然,你也可以直接拉动时间轴至切分的时间点,分割音乐。
分割后的音乐如果是我们不需要的,可以在选中后点击工具栏的“删除”按键来删除,或者也可以在选中音频后,直接点击键盘上的“Delete”键来完成此操作。
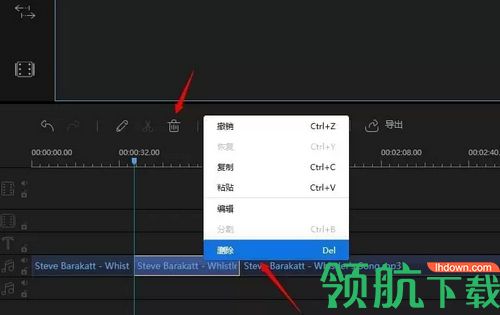
双击音频轨道上的音乐,在弹出的音频编辑框下,可以对音乐的播放速度、音量进行调整,同时还可以为音乐加入淡入淡出效果。
3、导出音乐
音乐剪辑完成并播放没有问题后,点击“导出”。在导出框内,依次选择“音频”>“MP3”或者“AAC”后,点击“导出”即可。

1、预览质量不如原视频
因为软件在编辑期间为了能提高渲染速度并进行快速预览,视频质量会有所压缩,但导出后的文件会是你选择的最高清晰度。
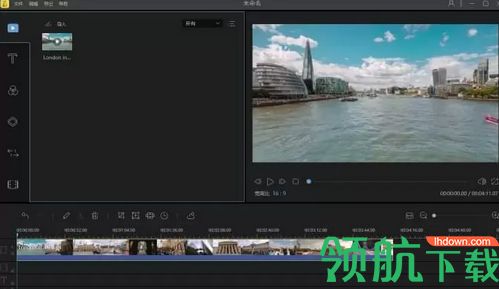
2、声画不同步
请先检查一下软件的版本号,是否为最新版本,如果是最新版本出现问题,可以在免费在线音视频转换上传文件,不用改格式或其他选项,直接按转换下载,再试试导入软件
 15MB
15MB
 1.52MB
1.52MB
 1.72MB
1.72MB
 22.6MB
22.6MB
 8.16MB
8.16MB