PS创建梦幻的霓虹效果文字
时间:2014-04-22 06:58:21来源:网络整理
最终效果:

Step 1
新建画布1400px * 782px,填充黑色,打开纹理素材,用矩形选框工具选出一部分纹理放到原始的文档中来,调整大小作为背景,高斯模糊之。

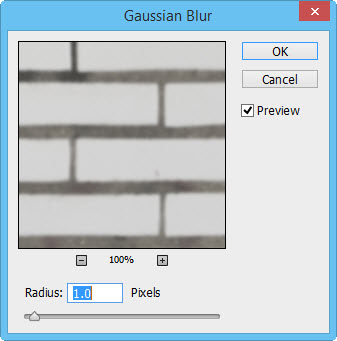
设置图层的不透明度为60%:
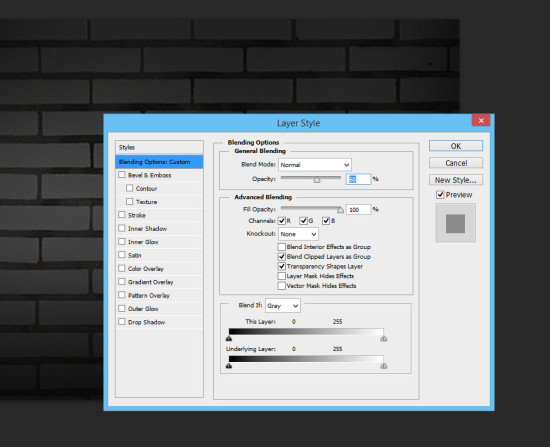
使用如下图所示的蒙版图层来遮掉部分内容:

使用如下的色彩平衡调整图层来为纹理图层添加一些色彩:
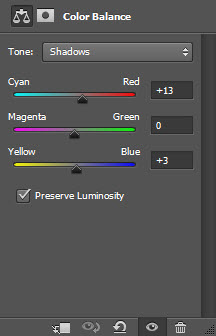
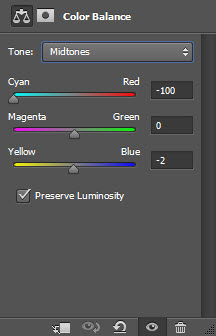
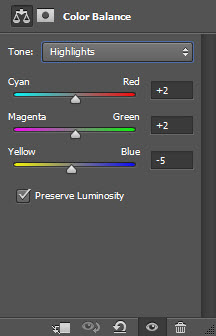
经过以上两个调整,你应该在画布中看到如下效果:

Step 2
现在使用本文开头下载过来的字体写入一串文本,颜色如下图黄色便签里面所示:
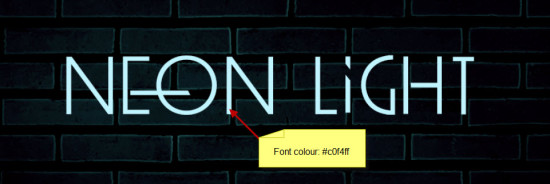
给文本添加如下混合样式:
斜面和浮雕:
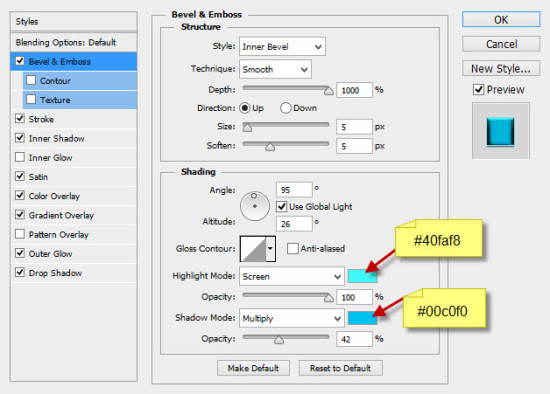
描边:
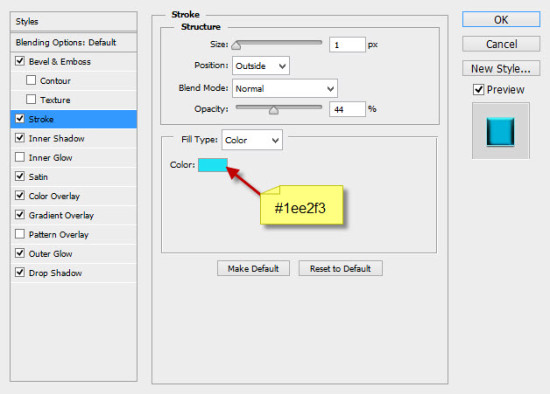
内阴影:
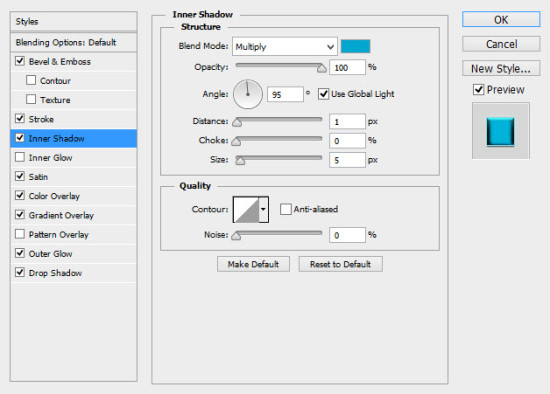
光泽:
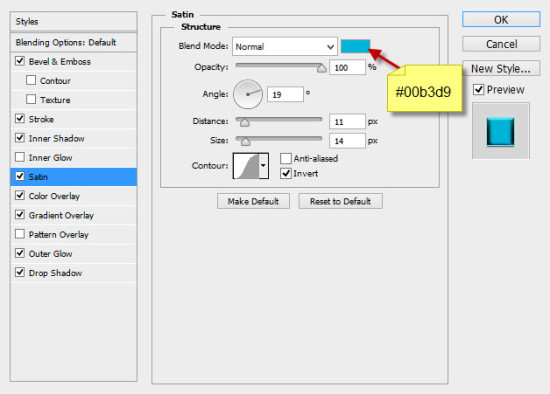
颜色叠加:
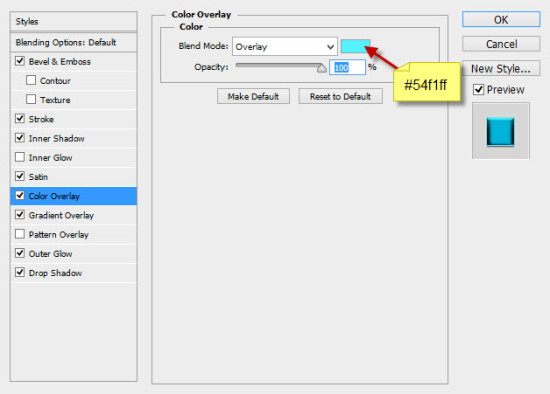
渐变叠加:
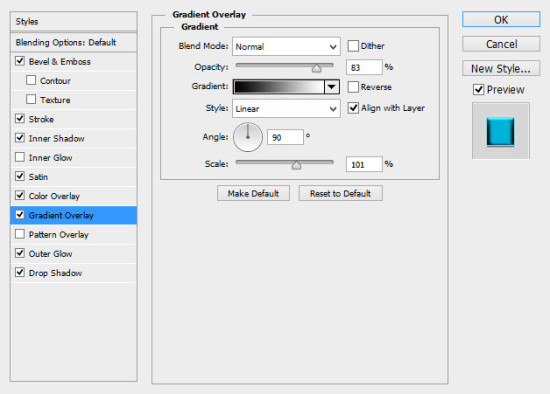
外发光:
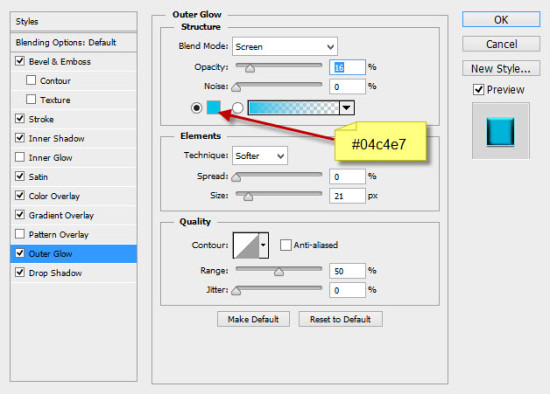
投影:
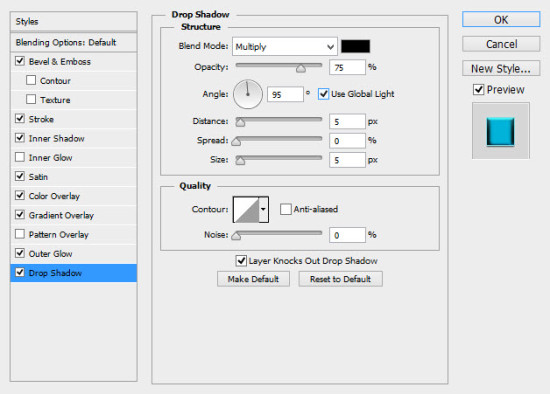
效果如下:

本类热门


