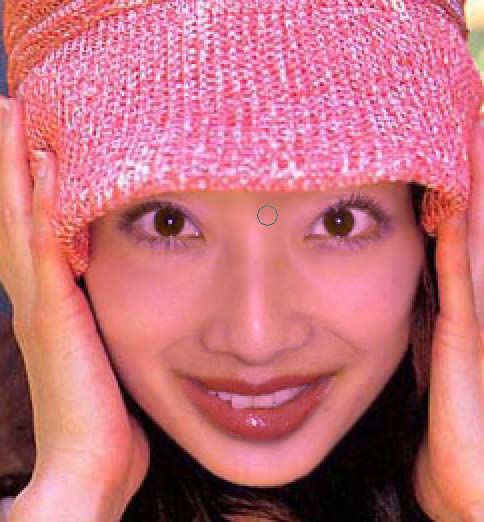ps人物合成换脸教程
素材1:

素材2:

最终效果图:

1.打开2张素材图片,在图2上用多边形套索工具选出脸部。

2.按V键切换到移动工具,把选区内的脸部直接托拽到土图1上面,形成一个新图层,命名为pp fox。

3.按CTRL+T把pp fox的图层执行自由变换,调整脸部大小、角度、比例符合素材原图

4.按住CTRL键点击pp fox图层,浮动选区,添加图层蒙板,用20%压力值的黑色笔刷修改蒙板边缘。

5.暂时关闭pp fox图层的可见,回到背景图层,用钢笔工具画出素材原图中MM的脸部轮廓路径,记得选择钢笔工具的模式。

6.CTRL+ENTER快速把路径转化为选区,按CTRL+J快速拷贝选区内的脸部,形成新图层,命名为source。

7.回到pp fox图层,执行Image/Adjustments/Match Color(图像/调整/颜色匹配),因为我事先定义了match color的快捷键为CTRL+F1,所以我多数是直接按快捷键打开这个命令对话框的。match color是photoshop cs特有的功能。
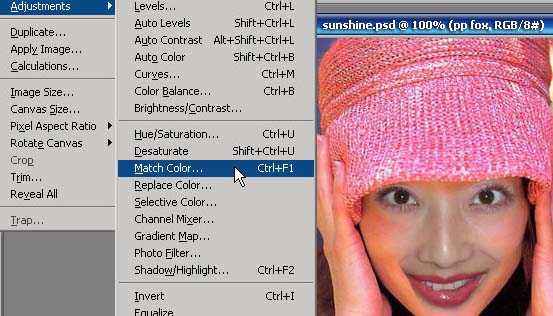
8.在match color的对话框中,先设定source(源)为当前文件,layer(图层)选择选取复制的MM脸部图层source。在Image Options(图像选项)中适当降低一些Luminance(亮度)的数值。奇迹发生了,原来颜色毫不相干的2种脸部肤色竟然完全匹配!这个就是match color的威力,也是我使用photoshop cs的一个重要理由
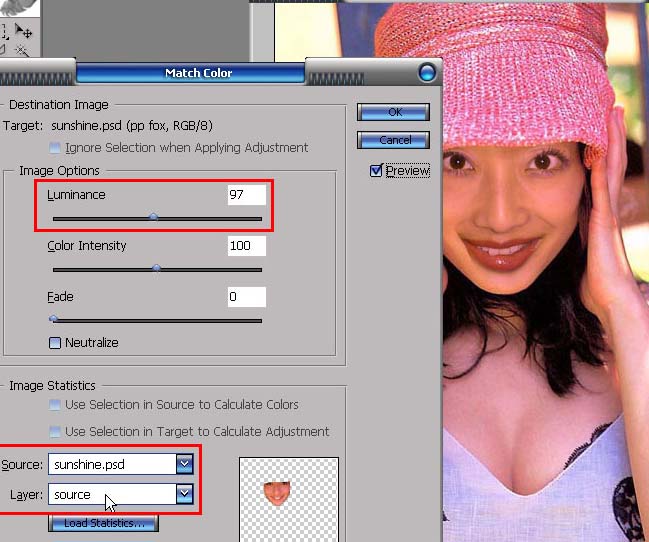
9.回到pp fox的图层,为了修复画面左边的嘴角,用套索工具选取右面的嘴角。
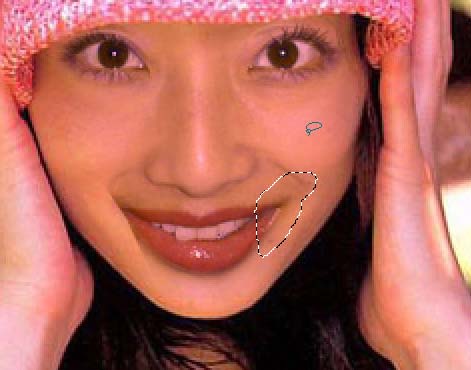
10.CTRL+J快速复制形成新图层,执行Edit/Transform/Flip Horizontal(编辑/自由变换/水
平翻转)。
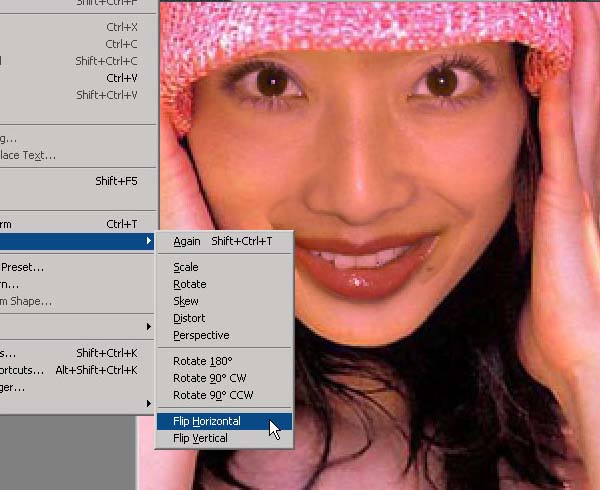
11.把新图层命名为lip,移动到画面左边,遮盖原来的瑕疵,并添加图层蒙板,用黑色的笔刷修改掉多余的部分,让修复的嘴角图层更加柔和地融合在瑕疵部位

12.新建一个图层make up,用图章工具,勾选use all layers(作用于所有图层)选项,在新层上修复左边嘴角多余的高光和黑痣。

13.用模糊工具,同样选择use all layers的选项,润饰一下合成边缘。

14.按住CTRL键点击source图层,浮动选区,添加Curves(曲线调整图层),把蓝色通道的曲线适当抬高,匹配整体画面肤色的冷色反光。
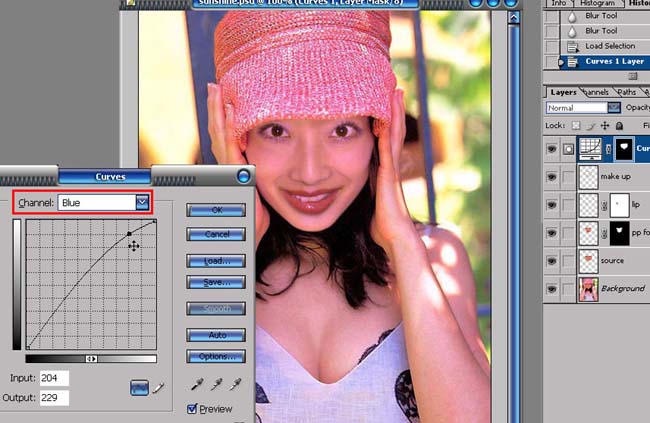
15.点击调整图层后的蒙板,执行高斯模糊滤镜,柔化调整边缘。
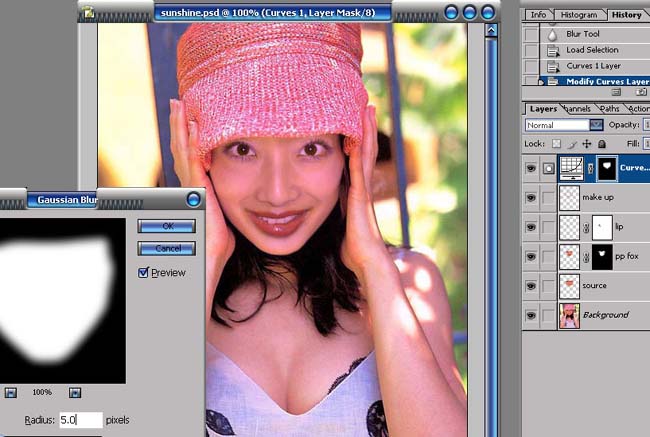
16.再添加一个图层blur,用模糊工具,勾选use all layers的选项,整体再润饰一遍。