 软件星级:4分
软件星级:4分
标签: 命令行处理
JP Software Take Command破解版是一款很好用的命令行处理器,它提供了一个不错的环境让你能够完全控制windows系统。它具备很多个命令,对于程序员和系统管理员非常的有用,节省时间和金钱。
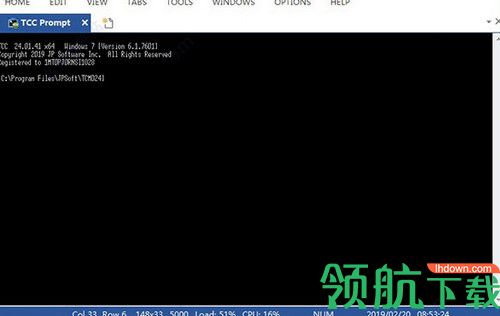
Take Command是一个全面的交互式GUI和Windows命令行工具包,使您的Windows命令提示更易于使用且功能更强大。Take Command包括可选的Windows资源管理器集成,选项卡式控制台窗口,以及标准Windows CMD命令的主要增强功能,如COPY,DEL,FOR,MOVE,REN,SET和START。它还添加了200多个新命令,命令对话框,命令行语法着色,极大改进的命令行编辑,可编程文件名和目录完成,以及数以千计的其他功能。
Take Command也是一个功能强大的批处理文件编程工具,包括带有复杂编辑器和批量调试器的集成IDE。Take Command提供扩展,例如DO循环,SWITCH语句,错误和异常处理,系统监视和事件触发器,第三方插件以及698内置变量和函数。
1、内置屏幕回滚缓冲区允许您查看或打印过去命令的命令行输出,并在任何选项卡式窗口中查找文本。
2、您有多种类型的重定向,包括重定向和管道到STDERR,“here-document”和“here-string”重定向,以及TEE和Y管道配件。
3、浏览命令行和目录历史记录,文件名和目录完成,并使用高级行编辑器使用大量剪切和粘贴选项(即使使用没有内部剪切和粘贴支持的Windows命令行应用程序)。可以在键定义对话框中更改所有命令行编辑键。
4、使用TCC的语法颜色,输入,输出,错误和选择颜色,目录着色和ANSI x3.64支持来着色命令行。
自定义任何内部或外部命令或别名的文件名完成。这允许Take Command根据您输入的命令行智能地选择和显示文件名。
5、可选的命令提示符输入窗口(具有完全撤消/重做)允许您在将命令发送到活动的选项卡式命令行窗口之前创建和编辑命令。
6、将键击发送到选项卡式窗口,命令提示符窗口或GUI窗口。
7、Take Command可以录制和播放键盘和鼠标操作。
8、通过扩展目录搜索仅输入部分名称来查找系统上的任何目录。
9、您可以在所有命令行文件处理命令(COPY,DEL,MOVE等)中访问FTP,TFTP和HTTP(包括SSL和SSH)目录和文件。
10、从批处理文件或命令行发送SMTP,SMPP和SNPP消息。
11、TCC包括BZIP2,GZIP,JAR,TAR,ZIP和7ZIP文件的内部压缩和提取命令和变量。
12、监视系统的硬件和软件事件,并在触发事件时执行命令。您可以监视剪贴板,目录更改事件日志,网络连接,进程,服务以及USB和Firewire连接。
13、轻松查询WMI(Windows管理界面)以检索系统配置信息。
1、Take Command结合了命令行的强大功能和Explorer的易用性。您可以在选项卡式命令提示符窗口中操作文件,并以图形方式查看结果。
2、Take Command与您现有的Windows命令提示符命令和 CMD批处理文件兼容,同时添加了数千个新功能。(并且Take Command比CMD更快地运行您的CMD批处理文件!)
3、集成且熟悉的环境意味着您可以通过交互式命令提示符和批处理文件编程任务立即提高工作效率。
4、一致的命令提示符命令语法可缩短您的学习和开发时间。
5、在全面的帮助(包括命令行上下文敏感的弹出帮助命令语法),加速您的开发时间,并减少语法错误。
6、使用集成编辑器和批处理文件调试器,在很短的时间内创建和调试批处理脚本。
7、速度快- 显示输出比标准CMD命令提示快20-200%。
8、Take Command是完全可定制的,包括多个主题,颜色,菜单,工具栏和窗口。
9、您可以通过别名重新定义命令,为常规任务创建新命令和函数,并将常用命令分配给单个击键。
10、用户界面有英语,法语,德语,意大利语,俄语和西班牙语版本。(在线帮助目前仅提供英文版。)
重新排列Take命令窗口
理想情况下,任何应用程序的屏幕布局都应该反映您使用它的方式。您最常使用的功能应该占据屏幕空间的最大份额; 较少使用的功能应隐藏或隐藏,以免它们分散您的注意力。您可以通过移动和调整组件大小,分离和停靠它们,或隐藏和显示它们来自定义Take命令界面。
要移动“文件夹”,“列表视图”和“命令输入”窗格,只需抓住所需窗格的标题栏并使用鼠标将其拖动到位。当您拖动它时,请注意当您将鼠标移到主Take Command窗口时出现并消失的蓝色小图形“目标”。删除正在拖动其中一个窗格的窗格将重新停靠它。(如果没有看到目标,则需要将窗格的显示模式更改为“可停靠” - 有关详细信息,请参见下文。)
窗口外边缘的目标将要移动的窗格附加到主Take Command窗口的外边缘(因此使窗格与Take Command窗口的宽度或高度相同。)出现在另一个窗口内的目标窗格允许您停靠相对于第二个窗格移动的窗格(因此使其与该窗格的宽度或高度相同。)
“文件夹”,“列表视图”和“命令输入”窗格(但不包括选项卡式控制台窗格)还在中心显示“选项卡式”对接目标,允许您将一个窗格放在另一个窗格的顶部。如果以这种方式堆叠两个窗格,Take Command将显示一些小标签,您可以使用这些标签将其中一个放在前面,或者将一个放在另一个上。
如果将窗格拖放到停靠目标以外的任何位置,窗格将变为自由浮动窗口,您可以像任何其他应用程序窗口一样移动和调整窗格。要重新停靠它,只需将其再次拖动并将其放到目标上即可。
拖动标题栏无法移动选项卡式控制台窗格。要相对于其他窗格移动控制台窗格,请移动其他窗格。例如,如果希望控制台窗格位于“文件夹”窗格的左侧,只需将“文件夹”拖动到控制台窗格的右侧即可。
可以通过拖动边框来调整单个窗格的大小。也可以通过拖动其外边缘来调整主要的“获取命令”窗口的大小。
“文件夹”,“列表视图”和“命令输入”窗格均具有一对图标,可用于控制其显示模式。第一个图标(通常是指向下方的三角形)允许您在可停靠,浮动,自动隐藏或隐藏模式之间切换窗格。Dockable是默认状态。在浮动模式下,窗格与主Take Command窗口分离,可以自由拖动到屏幕上的任何位置; 拖动浮动模式窗口时,不会出现停靠目标。在自动隐藏模式下,窗格在未选中时滑出视图; 保留一个小选项卡,允许您在需要时重新打开窗格。在隐藏模式下,窗格根本不显示; 您可以通过在“视图”菜单中选择适当的项目来显示它。(请注意,“文件夹和列表视图”窗格作为一对隐藏;您无法仅隐藏其中一个。
各种工具栏和菜单栏也可以移动,分离或停靠。要拖动工具栏或菜单栏,请在标有脊或一排凹坑的末端抓住它(取决于您当前的主题。)您可以通过“视图/工具栏和菜单”菜单隐藏和恢复工具栏。
所有这些都比描述或阅读要容易得多。玩界面!抓住窗格或工具栏并将其拖动到屏幕上。你会很快掌握它。