Windows11怎么升级 Windows11中文设置说明
时间:2021-08-26 15:58:06来源:网络整理
Windows11是款几款要推出的系统软件,其对安卓的兼容性已经经过检查,实用性也非常强。不过许多小伙伴都不知道如何设置升级,下面领航小编就为大家详细的讲解一下,感兴趣的小伙伴快来仔细看看吧!

Windows11怎么升级?
1、下载windows11资源到本地后,打开文件所在地,双击setup
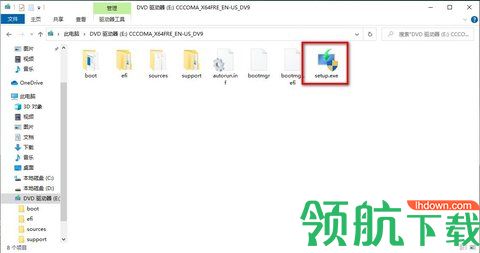
2、跟着软件提供的步骤走,点击next
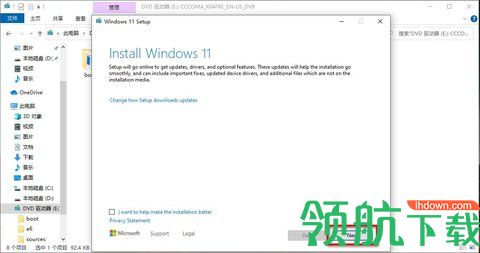
3、等待它获取安装信息
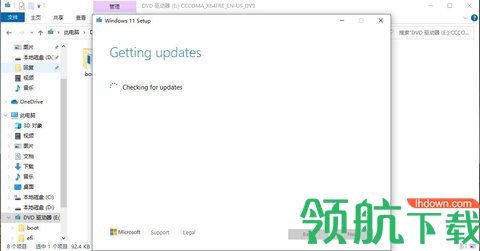
4、点击accept,同意许可协议
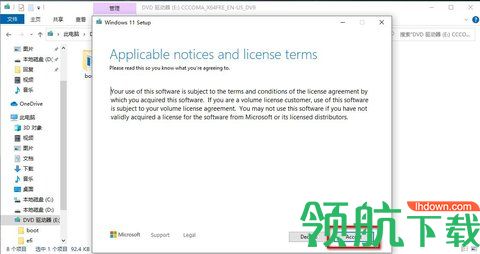
5、勾选keep personal files only 选项,点击next
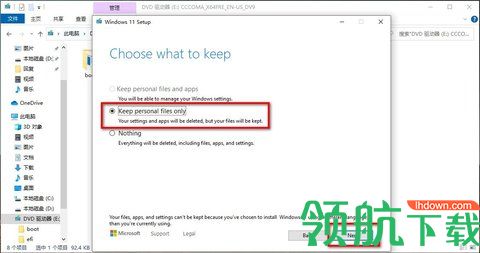
6、等待windows 11程序的获取
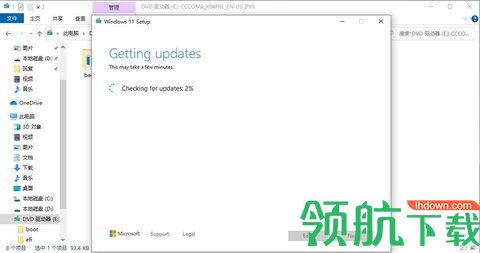
7、点击ok,就能开启安装界面
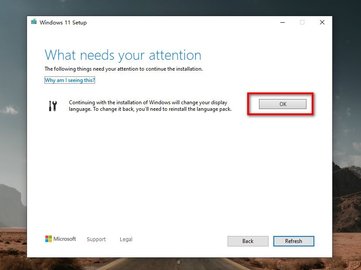
8、点击install,开始安装最新版本的windows
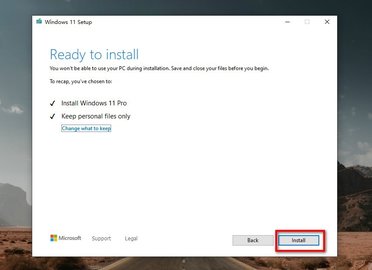
9、等待安装完成就可以使用了
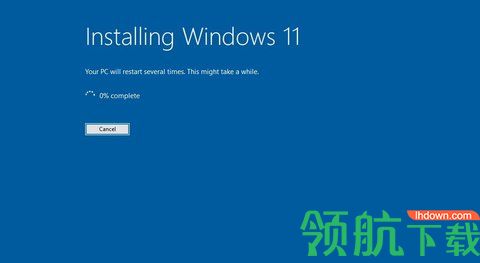
Windows11中文设置说明
1、首先点开桌面“this pc”按钮,也就是之前操作系统中“我的电脑”图标的位置

2、打开之后,找到功能页面的“open settings”,并点击
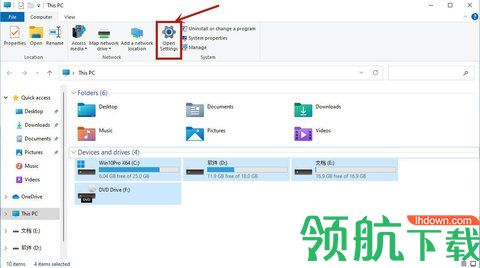
3、完成上一步之后我们回来到设置页面,点击“time&language”,之后继续点击“language”
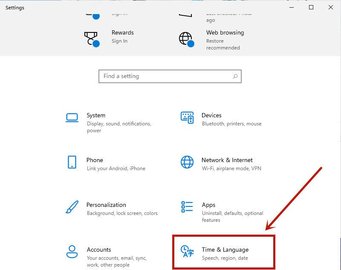
4、在language语言页面找到“add a language”,并点击

5、之后只要在新页面中滚到滑轮,找到“中文(中华人民共和国)”,然后点击“next”
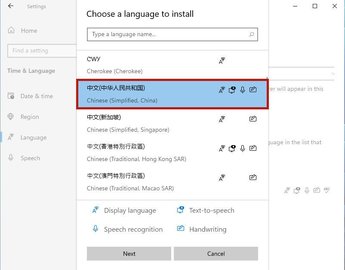
6、然后将所有的框都勾选上,继续点击“install”
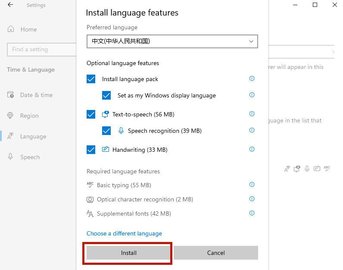
7、之后系统就会自动进入更新,注意要连接网络才能获取到下载资源。在更新完成以后,系统会提示是否现在更换语言设置,只要点击“yes”就可以了
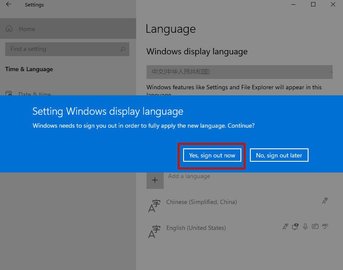
8、最后我们打开页面就可以看到桌面的语音变成中文了。当然还有部分设置页面仍然是英文,小伙伴们只需要等待微软后续的推送就可以了
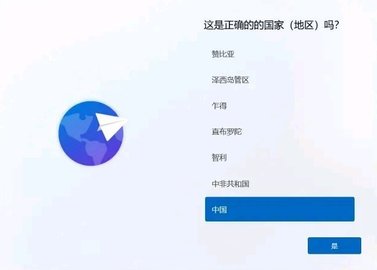
本类热门


